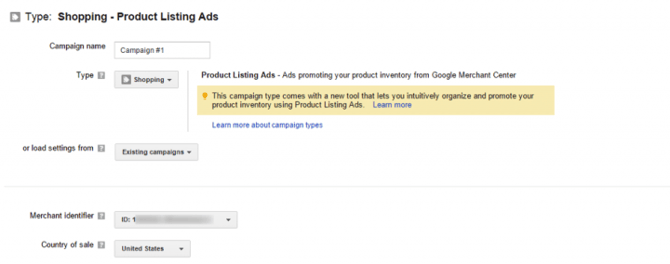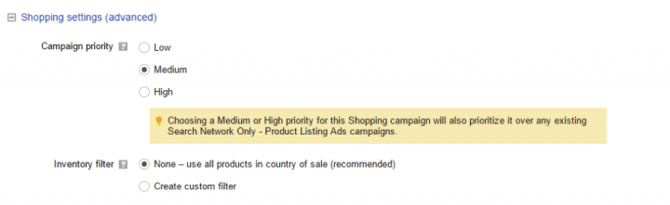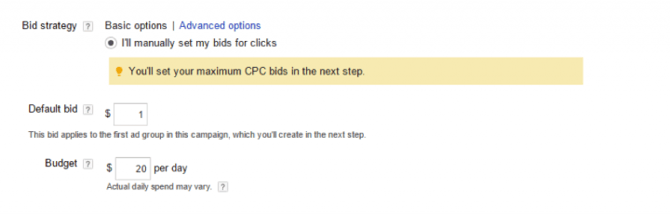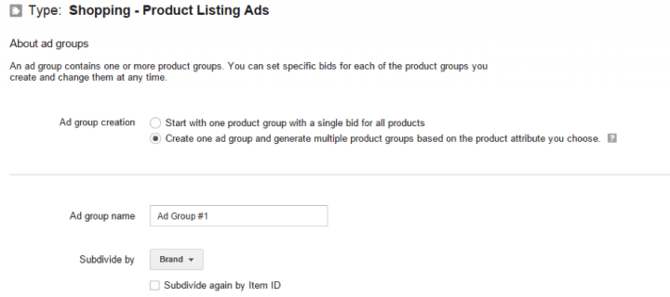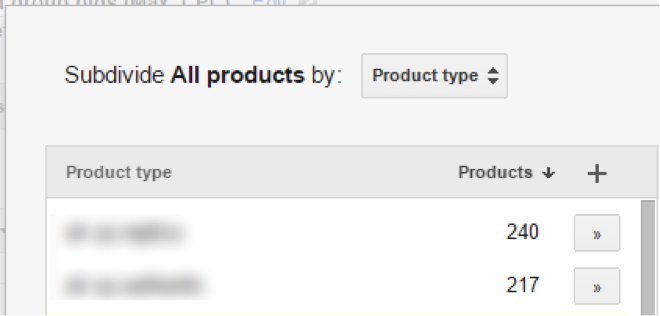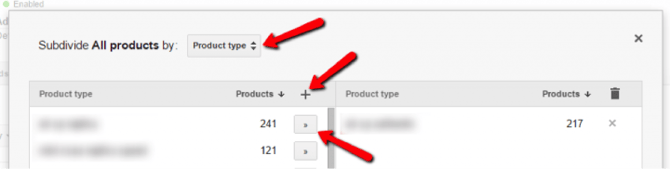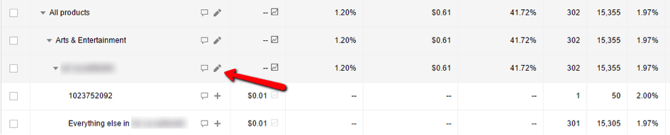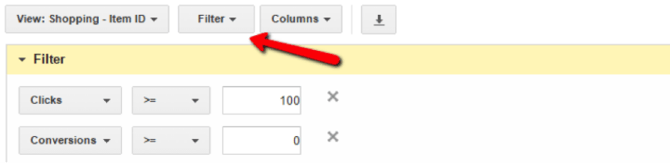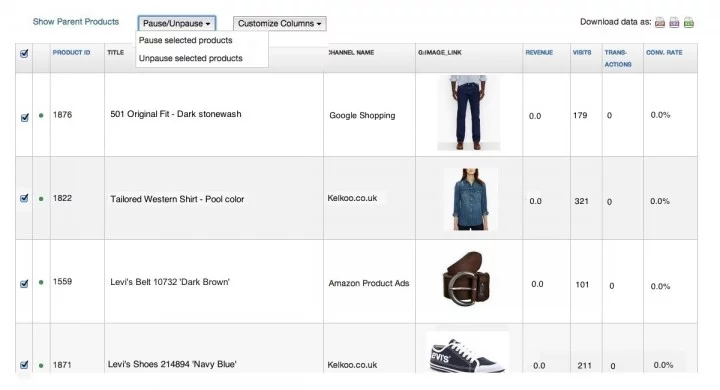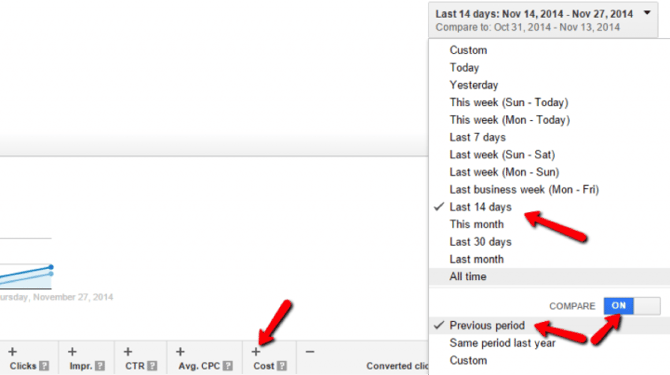Vous devez être conscient du fait que vous ne pouvez pas utiliser plus d'un pays cible pour votre campagne (à l'exception des États-Unis et du Canada). Vous devez donc sélectionner le pays de vente de votre choix. Si vous avez des flux pour plusieurs pays, Google extraira automatiquement les produits du pays concerné.
Si vous assurez la promotion des mêmes produits via plusieurs campagnes, vous pouvez assigner des priorités, en utilisant les paramètres avancés de Shopping. Ce paramètre détermine quelle campagne sera utilisée par Google pour présenter chaque produit.
Définissez votre budget quotidien et le CPC maximum par défaut. C'est une bonne idée de commencer par une enchère élevée afin de recueillir suffisamment de données sur le rendement dans un court laps de temps.
2. Créez un nouveau groupe d’annonces
Une fois vos paramètres de campagne définis, vous devez configurer un groupe d'annonces. Il est préférable de commencer avec un seul groupe d'annonces et de diviser vos produits en plusieurs groupes de produits par catégories, types de produits, libellés personnalisés, marques ou ID produit. Vous en saurez plus dans le chapitre suivant. S’il s’agit d’une nouvelle campagne, vous pouvez commencer par un seul groupe de produits (tous les produits) avant de le subdiviser en plusieurs groupes de produits plus tard, lorsque vous aurez suffisamment de données sur les performances pour décider quoi faire ensuite.
3. Optimisez la structure de votre campagne
Vous ne voulez pas avoir une seule enchère pour tous vos produits, différents produits ont évidemment des marges bénéficiaires différentes, certains produits sont populaires et d’autres non, certains ont des taux de conversion élevés, d’autres faibles, etc. C'est pourquoi AdWords vous permet de diviser vos produits en différents groupes. Vous pouvez les diviser par catégorie, marque, condition, ID article, type de produit et libellés personnalisés.
Répartissez vos produits
En règle générale, la répartition se fait par (sous) catégorie. Si vous avez des catégories multiniveaux dans votre flux, vous devez utiliser chaque niveau séparément. Pour ajouter un groupe de produits pour « Vêtements et accessoires > Bijoux > Bracelets », vous devez d'abord créer un groupe pour Vêtements et accessoires, puis le diviser par catégorie pour créer un groupe Bijoux avant de le subdiviser à nouveau avec Bracelets. L’opération peut sembler complexe, mais c'est assez facile. Ci-dessous, vous trouverez les instructions à suivre étape par étape.
Quel attribut utiliser pour diviser vos produits ? Tout dépend de votre campagne. Si tous vos produits appartiennent à la même catégorie Google, cet attribut ne sera pas utile ; utiliser le type de produit sera sans doute préférable. En revanche, si vous vendez des articles fabriqués par Nike, votre groupe de marques peut rassembler des T-shirts, des chaussures et des équipements sportifs.
La bonne nouvelle est que vous pouvez diviser vos produits en utilisant un attribut et les subdiviser à nouveau en utilisant un autre attribut. Il vous suffit donc de subdiviser vos produits par marque pour créer un groupe pour Nike et de le subdiviser à nouveau par type ou catégorie de produit pour ajouter des groupes de produits distincts pour les T-shirts Nike, les chaussures Nike et les équipements sportifs Nike. Mais vous pouvez aussi le faire dans l'autre sens : divisez vos produits par catégorie ou par type de produit et subdivisez-les à nouveau en utilisant vos marques. Dernier point et non des moindres : il est judicieux de créer des groupes de produits regroupant un nombre comparable de produits. La bonne nouvelle est que Google vous permet de savoir combien de produits vous avez dans « marques », « types de produits », etc.
Comment structurer votre campagne
Vous commencez avec un seul groupe de produits – « Tous les produits ». Cliquez sur « Modifier » et sélectionnez l'attribut que vous souhaitez utiliser pour diviser vos produits. Vous accéderez à la liste des valeurs disponibles – elles sont toutes extraites de votre flux de données. Vous pouvez créer des groupes de produits séparés pour certaines de vos valeurs (utilisez « >> ») ou pour toutes en même temps (utilisez « + »).
Vous pouvez à présent subdiviser à nouveau ces nouveaux groupes de produits. Il vous suffit de les modifier et de sélectionner les attributs que vous souhaitez utiliser. Vous pouvez répéter ce processus autant de fois que vous le souhaitez. Voici un exemple de structure de campagne : Catégorie > type de produit > ID article
Une fois que votre campagne dispose d'une structure adaptée, il vous restera à définir des enchères. Important : Google Adwords ajoute automatiquement un nouveau groupe de produits appelé « Tout le reste ». Vous pouvez donc utiliser une enchère différente pour un produit particulier dans une catégorie : marque, type de produit, etc., et une autre enchère pour tous les autres produits (« Tout le reste ») dans ce groupe.
4. Top vs Autres
Cela peut sembler surprenant, mais augmenter vos enchères n'est pas toujours une bonne idée. Certains produits peuvent être beaucoup plus performants lorsqu'ils ne sont pas affichés parmi les premiers résultats de recherche. Allez dans Segments -> Top vs Autres et comparez le taux de conversion, CPA et d'autres indicateurs importants entre la position Top et les autres. Notez que ces données sont disponibles pour les groupes d’annonces, mais pas pour les groupes de produits.
5. Identifiez vos produits gagnants & perdants
Les « Gagnants » sont des produits ou des groupes de produits qui engendrent de nombreuses transactions. Les « Perdants » génèrent beaucoup de visites, mais pas de transactions. Vous souhaitez évidemment vendre vos produits, pas uniquement les présenter, d'autant que vous devez payer pour chaque clic. Identifier vos gagnants et vos perdants vous aidera à augmenter vos ventes et à diminuer votre CPA.
Comment procéder ? Rendez-vous dans l'onglet « Variables » et « Afficher : Shopping ». Sélectionnez un attribut que vous aimeriez utiliser pour identifier vos gagnants et vos perdants. Si vous effectuez une recherche parmi des produits individuels (ID d'article), il est conseillé de personnaliser les colonnes et de respecter la structure de votre campagne (ajouter un type de produit, une marque, etc. à vos colonnes). Vous saurez ainsi quel groupe de produits vous devez modifier pour définir des enchères distinctes pour les gagnants et les perdants.
Filtrer vos produits vous aidera à trouver facilement les perdants. Notez que vous devez adapter votre filtre à votre campagne et à votre marché. Un T-shirt ayant suscité 100 clics et 0 conversion est évidemment un perdant, mais ce ne sera peut-être pas le cas pour une montre de luxe. Notez que les perdants potentiels ne sont pas seulement des produits qui n’ont pas réalisé de conversion. Si le coût par conversion est supérieur à votre marge bénéficiaire, vous gaspillez également votre argent.
Une fois que vous avez identifié vos gagnants et vos perdants, allez dans l'onglet « Groupes de produits » et ajustez vos enchères. S'ils ne font pas encore partie de votre structure de campagne, vous devez d'abord créer des cibles de produit distinctes. Il suffit de subdiviser vos catégories, marques, types de produits, etc.
Enchérissez davantage sur vos gagnants et moins sur vos perdants, qui ont un coût par conversion élevé. Les articles dont les pages sont beaucoup visitées, mais sans générer de transaction doivent être exclus.
6. Excluez les produits qui ne sont pas rentables
Vous pouvez arrêter de faire de la publicité pour vos perdants assez simplement – il vous suffit de les exclure de votre campagne. Tout ce que vous avez à faire c’est modifier vos offres et marquer ces produits comme exclus.
Alternativement, vous pouvez également utiliser un outil de gestion de flux de données comme le nôtre pour identifier les perdants grâce à un filtre et les supprimer de votre flux en un clic:
7. Ne faites pas de changements radicaux
Les campagnes Google Shopping sont sensibles aux changements. Un petit ajustement sur vos enchères peut avoir un effet important sur vos performances. Par conséquent, à part exclure vos perdants, vous ne devez pas opérer de changements radicaux. Un conseil pratique : n'augmentez/réduisez pas vos enchères de plus de 20 %. Effectuez ces changements uniquement sur les groupes de produits qui ne vous apportent pas plus de 20 % de votre trafic. Par exemple : si votre campagne obtient 1 000 clics au cours d'une période donnée, modifiez vos enchères uniquement pour les groupes de produits ayant reçu jusqu'à 200 visites au total.
8. Ajoutez des mots-clés négatifs
Vous ne pouvez pas définir de mots-clés qui déclencheront l'affichage de vos annonces de produits – toutes les requêtes sont extraites de votre flux de données. Cependant, vous pouvez limiter les recherches pour lesquelles vos annonces seront affichées en ajoutant des mots-clés négatifs.
Disons que vous vendez des bracelets en argent. Une personne à la recherche d'un bracelet en or ne sera probablement pas intéressée par vos produits, mais il peut cependant cliquer sur votre annonce. Vous pouvez ajouter le terme « or » comme mot-clé négatif pour qu’une recherche « bracelet en or » ne déclenche pas l'affichage de votre annonce.
Vous pouvez ajouter des mots-clés négatifs pour chaque groupe d’annonces séparément ou pour l'ensemble de la campagne. Allez simplement dans l'onglet « Mots-clés », faites défiler la page jusqu'à Mots-clés négatifs et ajoutez les valeurs de votre choix.
AdWords vous permet de consulter les termes de recherche qui ont déclenché l'affichage de vos annonces. Vous pouvez utiliser cette fonctionnalité pour identifier les requêtes qui vous apportent beaucoup de visites, mais aucune transaction. La bonne nouvelle, c'est que vous pouvez les « exclure » facilement – il vous suffit de les ajouter comme mots-clés négatifs.
Allez dans l'onglet « Mots-clés » puis dans Détails > Termes de recherche > Tous. Sélectionnez les termes que vous souhaitez utiliser et ajoutez-les en tant que mots-clés négatifs.
9. Calendrier de diffusion des annonces
L'onglet « Variables » vous permet de consulter les performances en fonction du jour de la semaine ou de l'heure de la journée. Ces données peuvent être très utiles, car il est possible que le coût par conversion soit beaucoup plus élevé le week-end ou encore la nuit. Rendez-vous dans l'onglet « Variables » et « Afficher : Période > Jour de la semaine » (Afficher : Période > Heure de la journée)
Si vous voulez modifier vos enchères en fonction des jours/heures, vous devrez d'abord créer le calendrier de diffusion des annonces. Rendez-vous dans « Paramètres » puis dans « Calendrier de diffusion des annonces » et créez un nouveau calendrier. Important : si vous souhaitez définir différentes enchères en fonction des heures, vous devez ajouter une même journée plusieurs fois avec des périodes différentes.
Une fois que votre calendrier est prêt, vous pouvez augmenter/réduire les enchères très facilement.
10. Suivez les modifications apportées
Vous devez vous assurer d’avoir bien fait ce qu’il faut. Augmenter vos enchères ne vous apporte pas toujours plus de conversions. Et les réduire ne diminue pas toujours le coût par conversion. Il existe un moyen simple de vérifier si les modifications que vous avez apportées ont eu les effets escomptés ou non. Attendez une ou deux semaines après avoir effectué vos modifications. Consultez vos performances au cours des 7 ou 14 derniers jours et comparez-les à celles de la période précédente. En cliquant sur le bouton « + », vous pouvez comparer vos données pour les indicateurs de performance sélectionnés.
Si vous n'êtes pas sûr des enchères que vous avez modifiées, vous pouvez analyser les données présentes dans l'historique des modifications. De plus, vous pouvez annuler les modifications qui n’ont pas été fructueuses en un seul clic.